16
فروردین
1401
5 دقیقه
دقیقه
مطالعه

در این مقاله می خواهیم در رابطه با Static Route استاتیک روت در سیسکو آموزش دهیم. سناریو زیر مربوط به Static Route می باشد:
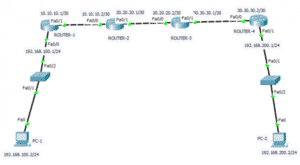 وارد تنظیمات روتر۱ می شویم و به اینترفیس های براساس سناریو IP آدرس اختصاص داده و آن را روشن می کنیم:
وارد تنظیمات روتر۱ می شویم و به اینترفیس های براساس سناریو IP آدرس اختصاص داده و آن را روشن می کنیم:
 همانطور که مشاهده می کنید دوشبکه ۱۰٫۱۰٫۱۰٫۰ و ۱۹۲٫۱۶۸٫۱۰۰٫۰ به صورت connected در جدول روت وجود دارند.
(حرف C به معنای CONNECTED می باشد.)
با استفاده از دستورات زیر در روتر۱ برای شبکه های ۲۰٫۲۰٫۲۰٫۰ , ۳۰٫۳۰٫۳۰٫۰ و ۱۹۲٫۱۶۸٫۲۰۰٫۰ روت می نویسیم:
شکل کلی دستور به صورت زیر می باشد:
Ip route destination network address destination subnet mask next hop
Destination Network Address: آدرس شبکه مقصد که قرار است به آن روت داشته باشیم را می نویسیم.
Destination Subnet Mask: این قسمت باید Subnet Mask مقصد رو وارد کنیم.
Next Hop Ip Address: برای رسیدن به مقصد آدرس IP روتر بعدی را وارد می کنیم.
ابتدا روتر ۱ با استفاده از تصویر زیر روت ها را اضاف می کنیم:
همانطور که مشاهده می کنید دوشبکه ۱۰٫۱۰٫۱۰٫۰ و ۱۹۲٫۱۶۸٫۱۰۰٫۰ به صورت connected در جدول روت وجود دارند.
(حرف C به معنای CONNECTED می باشد.)
با استفاده از دستورات زیر در روتر۱ برای شبکه های ۲۰٫۲۰٫۲۰٫۰ , ۳۰٫۳۰٫۳۰٫۰ و ۱۹۲٫۱۶۸٫۲۰۰٫۰ روت می نویسیم:
شکل کلی دستور به صورت زیر می باشد:
Ip route destination network address destination subnet mask next hop
Destination Network Address: آدرس شبکه مقصد که قرار است به آن روت داشته باشیم را می نویسیم.
Destination Subnet Mask: این قسمت باید Subnet Mask مقصد رو وارد کنیم.
Next Hop Ip Address: برای رسیدن به مقصد آدرس IP روتر بعدی را وارد می کنیم.
ابتدا روتر ۱ با استفاده از تصویر زیر روت ها را اضاف می کنیم:
 در روتر ۲ با استفاده از دستور show ip route در محیط enable می توانیم جدول روت را مشاهده نماییم:
در روتر ۲ با استفاده از دستور show ip route در محیط enable می توانیم جدول روت را مشاهده نماییم:
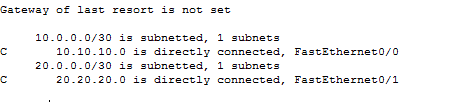 همانطور که مشاهده می کنید دوشبکه ۱۰٫۱۰٫۱۰٫۰ و ۲۰٫۲۰٫۲۰٫۰ به صورت connected در جدول روت وجود دارند.
با استفاده از دستورات زیر در روتر۲ برای شبکه های ,۱۹۲٫۱۶۸٫۱۰۰٫۰ ۳۰٫۳۰٫۳۰٫۰ و ۱۹۲٫۱۶۸٫۲۰۰٫۰ روت می نویسیم:
همانطور که مشاهده می کنید دوشبکه ۱۰٫۱۰٫۱۰٫۰ و ۲۰٫۲۰٫۲۰٫۰ به صورت connected در جدول روت وجود دارند.
با استفاده از دستورات زیر در روتر۲ برای شبکه های ,۱۹۲٫۱۶۸٫۱۰۰٫۰ ۳۰٫۳۰٫۳۰٫۰ و ۱۹۲٫۱۶۸٫۲۰۰٫۰ روت می نویسیم:
 در روتر ۳ با استفاده از دستور show ip route در محیط enable می توانیم جدول روت را مشاهده نماییم:
در روتر ۳ با استفاده از دستور show ip route در محیط enable می توانیم جدول روت را مشاهده نماییم:
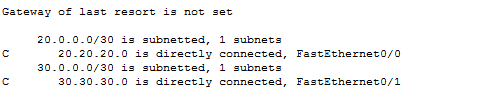 همانطور که مشاهده می کنید دوشبکه ۳۰٫۳۰٫۳۰٫۰ و ۲۰٫۲۰٫۲۰٫۰ به صورت Connected در جدول روت وجود دارند.
با استفاده از دستورات زیر در روتر۳ برای شبکه های ,۱۹۲٫۱۶۸٫۱۰۰٫۰ ۱۰٫۱۰٫۱۰٫۰ و ۱۹۲٫۱۶۸٫۲۰۰٫۰ روت می نویسیم:
همانطور که مشاهده می کنید دوشبکه ۳۰٫۳۰٫۳۰٫۰ و ۲۰٫۲۰٫۲۰٫۰ به صورت Connected در جدول روت وجود دارند.
با استفاده از دستورات زیر در روتر۳ برای شبکه های ,۱۹۲٫۱۶۸٫۱۰۰٫۰ ۱۰٫۱۰٫۱۰٫۰ و ۱۹۲٫۱۶۸٫۲۰۰٫۰ روت می نویسیم:
 در روتر ۴ با استفاده از دستور show ip route در محیط enable می توانیم جدول روت را مشاهده نماییم:
در روتر ۴ با استفاده از دستور show ip route در محیط enable می توانیم جدول روت را مشاهده نماییم:
 همانطور که مشاهده می کنید دوشبکه ۳۰٫۳۰٫۳۰٫۰ و ۲۰٫۲۰٫۲۰٫۰ به صورت Connected در جدول روت وجود دارند.
با استفاده از دستورات زیر در روتر۴ برای شبکه های ,۱۹۲٫۱۶۸٫۱۰۰٫۰ ۱۰٫۱۰٫۱۰٫۰ و ۲۰٫۲۰٫۲۰٫۰ روت می نویسیم:
همانطور که مشاهده می کنید دوشبکه ۳۰٫۳۰٫۳۰٫۰ و ۲۰٫۲۰٫۲۰٫۰ به صورت Connected در جدول روت وجود دارند.
با استفاده از دستورات زیر در روتر۴ برای شبکه های ,۱۹۲٫۱۶۸٫۱۰۰٫۰ ۱۰٫۱۰٫۱۰٫۰ و ۲۰٫۲۰٫۲۰٫۰ روت می نویسیم:
 بنابراین جدول روت تمام روترها تکمیل شد.
با استفاده از دستور show Ip Route می توانیم تمام روت ها را ببینیم. در هر روتر باید ۵ روت داشته باشیم که دو شبکه به صورت Connected و سه شبکه هم به صورت Static اضافه شده اند.
به عنوان مثال در روتر۱ با استفاده از دستور show ip route می توانیم جدول روت را مشاهده می کنیم:
بنابراین جدول روت تمام روترها تکمیل شد.
با استفاده از دستور show Ip Route می توانیم تمام روت ها را ببینیم. در هر روتر باید ۵ روت داشته باشیم که دو شبکه به صورت Connected و سه شبکه هم به صورت Static اضافه شده اند.
به عنوان مثال در روتر۱ با استفاده از دستور show ip route می توانیم جدول روت را مشاهده می کنیم:
 حرف C یعنی Connected roue و حرف S هم Static route را نشان می دهد.
تنظیمات آدس دهی کامپیوترها را به صورت زیر تنظیم می کنیم:
تنظیمات PC-1
حرف C یعنی Connected roue و حرف S هم Static route را نشان می دهد.
تنظیمات آدس دهی کامپیوترها را به صورت زیر تنظیم می کنیم:
تنظیمات PC-1
 تنظیمات PC-2
تنظیمات PC-2
 و حال کامپیوترهای شبکه باهم می توانند ارتباط برقرار نمایند و Ping داشته باشند.
و حال کامپیوترهای شبکه باهم می توانند ارتباط برقرار نمایند و Ping داشته باشند.
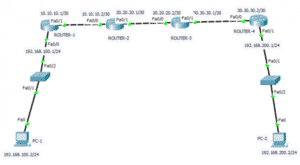 وارد تنظیمات روتر۱ می شویم و به اینترفیس های براساس سناریو IP آدرس اختصاص داده و آن را روشن می کنیم:
وارد تنظیمات روتر۱ می شویم و به اینترفیس های براساس سناریو IP آدرس اختصاص داده و آن را روشن می کنیم:
اینترفیس FA 0/0
INTERFACE FASTETHERNET 0/0
IP ADDRESS 192.168.1.100 255.255.255.0
NO SHUTDOWN
و اینترفیس FA 0/1
INTERFACE FASTETHERNET 0/1
IP ADDRESS 10.10.10.1 255.255.255.252
NO SHUTDOWN
تنظیمات روتر۲: وارد اینترفیس FA 0/0 می شویم و براساس سناریو IP آدرس اختصاص داده و آن را روشن می کنیم:INTERFACE FASTETHERNET 0/0
IP ADDRESS 10.10.10.2 255.255.255.252
NO SHUTDOWN
تنظیمات اینترفیس FA 0/1
INTERFACE FASTETHERNET 0/1
IP ADDRESS 20.20.20.1 255.255.255.252
NO SHUTDOWN
تنظیمات روتر۳:
وارد اینترفیس FA 0/0 می شویم و براساس سناریو IP آدرس اختصاص داده و آن را روشن می کنیم:INTERFACE FASTETHERNET 0/0
IP ADDRESS 20.20.20.2 255.255.255.252
NO SHUTDOWN
تنظیمات اینترفیس FA 0/1
INTERFACE FASTETHERNET 0/1
IP ADDRESS 30.30.30.1 255.255.255.252
NO SHUTDOWN
تنظیمات روتر۴: وارد اینترفیس FA 0/0 می شویم و براساس سناریو IP آدرس اختصاص داده و آن را روشن می کنیم:INTERFACE FASTETHERNET 0/0
IP ADDRESS 30.30.30.2 255.255.255.252
NO SHUTDOWN
تنظیمات اینترفیس FA 0/1
INTERFACE FASTETHERNET 0/1
IP ADDRESS 192.168.200.1 255.255.255.0
NO SHUTDOWN
دراین سناریو باید به هرچهار روتر تمام روت های را که نمی شناسند را اضافه کنیم. در روتر۱ شبکه های ۱۹۲٫۱۶۸٫۱۰۰٫۰ و ۱۰٫۱۰٫۱۰٫۰ به صورت Connected متصل شده اند.بنابراین باید شبکه های ۲۰٫۲۰٫۲۰٫۰ ، ۳۰٫۳۰٫۳۰٫۰ و ۱۹۲٫۱۶۸٫۲۰۰٫۰ را اضافه نماییم. با استفاده از دستور show ip route در محیط enable می توانیم جدول روت را مشاهده نماییم: همانطور که مشاهده می کنید دوشبکه ۱۰٫۱۰٫۱۰٫۰ و ۱۹۲٫۱۶۸٫۱۰۰٫۰ به صورت connected در جدول روت وجود دارند.
(حرف C به معنای CONNECTED می باشد.)
با استفاده از دستورات زیر در روتر۱ برای شبکه های ۲۰٫۲۰٫۲۰٫۰ , ۳۰٫۳۰٫۳۰٫۰ و ۱۹۲٫۱۶۸٫۲۰۰٫۰ روت می نویسیم:
شکل کلی دستور به صورت زیر می باشد:
Ip route destination network address destination subnet mask next hop
Destination Network Address: آدرس شبکه مقصد که قرار است به آن روت داشته باشیم را می نویسیم.
Destination Subnet Mask: این قسمت باید Subnet Mask مقصد رو وارد کنیم.
Next Hop Ip Address: برای رسیدن به مقصد آدرس IP روتر بعدی را وارد می کنیم.
ابتدا روتر ۱ با استفاده از تصویر زیر روت ها را اضاف می کنیم:
همانطور که مشاهده می کنید دوشبکه ۱۰٫۱۰٫۱۰٫۰ و ۱۹۲٫۱۶۸٫۱۰۰٫۰ به صورت connected در جدول روت وجود دارند.
(حرف C به معنای CONNECTED می باشد.)
با استفاده از دستورات زیر در روتر۱ برای شبکه های ۲۰٫۲۰٫۲۰٫۰ , ۳۰٫۳۰٫۳۰٫۰ و ۱۹۲٫۱۶۸٫۲۰۰٫۰ روت می نویسیم:
شکل کلی دستور به صورت زیر می باشد:
Ip route destination network address destination subnet mask next hop
Destination Network Address: آدرس شبکه مقصد که قرار است به آن روت داشته باشیم را می نویسیم.
Destination Subnet Mask: این قسمت باید Subnet Mask مقصد رو وارد کنیم.
Next Hop Ip Address: برای رسیدن به مقصد آدرس IP روتر بعدی را وارد می کنیم.
ابتدا روتر ۱ با استفاده از تصویر زیر روت ها را اضاف می کنیم:
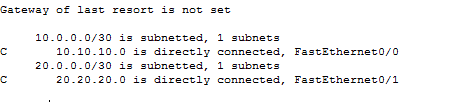 همانطور که مشاهده می کنید دوشبکه ۱۰٫۱۰٫۱۰٫۰ و ۲۰٫۲۰٫۲۰٫۰ به صورت connected در جدول روت وجود دارند.
با استفاده از دستورات زیر در روتر۲ برای شبکه های ,۱۹۲٫۱۶۸٫۱۰۰٫۰ ۳۰٫۳۰٫۳۰٫۰ و ۱۹۲٫۱۶۸٫۲۰۰٫۰ روت می نویسیم:
همانطور که مشاهده می کنید دوشبکه ۱۰٫۱۰٫۱۰٫۰ و ۲۰٫۲۰٫۲۰٫۰ به صورت connected در جدول روت وجود دارند.
با استفاده از دستورات زیر در روتر۲ برای شبکه های ,۱۹۲٫۱۶۸٫۱۰۰٫۰ ۳۰٫۳۰٫۳۰٫۰ و ۱۹۲٫۱۶۸٫۲۰۰٫۰ روت می نویسیم:
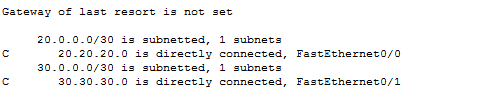 همانطور که مشاهده می کنید دوشبکه ۳۰٫۳۰٫۳۰٫۰ و ۲۰٫۲۰٫۲۰٫۰ به صورت Connected در جدول روت وجود دارند.
با استفاده از دستورات زیر در روتر۳ برای شبکه های ,۱۹۲٫۱۶۸٫۱۰۰٫۰ ۱۰٫۱۰٫۱۰٫۰ و ۱۹۲٫۱۶۸٫۲۰۰٫۰ روت می نویسیم:
همانطور که مشاهده می کنید دوشبکه ۳۰٫۳۰٫۳۰٫۰ و ۲۰٫۲۰٫۲۰٫۰ به صورت Connected در جدول روت وجود دارند.
با استفاده از دستورات زیر در روتر۳ برای شبکه های ,۱۹۲٫۱۶۸٫۱۰۰٫۰ ۱۰٫۱۰٫۱۰٫۰ و ۱۹۲٫۱۶۸٫۲۰۰٫۰ روت می نویسیم:
 همانطور که مشاهده می کنید دوشبکه ۳۰٫۳۰٫۳۰٫۰ و ۲۰٫۲۰٫۲۰٫۰ به صورت Connected در جدول روت وجود دارند.
با استفاده از دستورات زیر در روتر۴ برای شبکه های ,۱۹۲٫۱۶۸٫۱۰۰٫۰ ۱۰٫۱۰٫۱۰٫۰ و ۲۰٫۲۰٫۲۰٫۰ روت می نویسیم:
همانطور که مشاهده می کنید دوشبکه ۳۰٫۳۰٫۳۰٫۰ و ۲۰٫۲۰٫۲۰٫۰ به صورت Connected در جدول روت وجود دارند.
با استفاده از دستورات زیر در روتر۴ برای شبکه های ,۱۹۲٫۱۶۸٫۱۰۰٫۰ ۱۰٫۱۰٫۱۰٫۰ و ۲۰٫۲۰٫۲۰٫۰ روت می نویسیم:
 حرف C یعنی Connected roue و حرف S هم Static route را نشان می دهد.
تنظیمات آدس دهی کامپیوترها را به صورت زیر تنظیم می کنیم:
تنظیمات PC-1
حرف C یعنی Connected roue و حرف S هم Static route را نشان می دهد.
تنظیمات آدس دهی کامپیوترها را به صورت زیر تنظیم می کنیم:
تنظیمات PC-1
 تنظیمات PC-2
تنظیمات PC-2
 و حال کامپیوترهای شبکه باهم می توانند ارتباط برقرار نمایند و Ping داشته باشند.
و حال کامپیوترهای شبکه باهم می توانند ارتباط برقرار نمایند و Ping داشته باشند.







